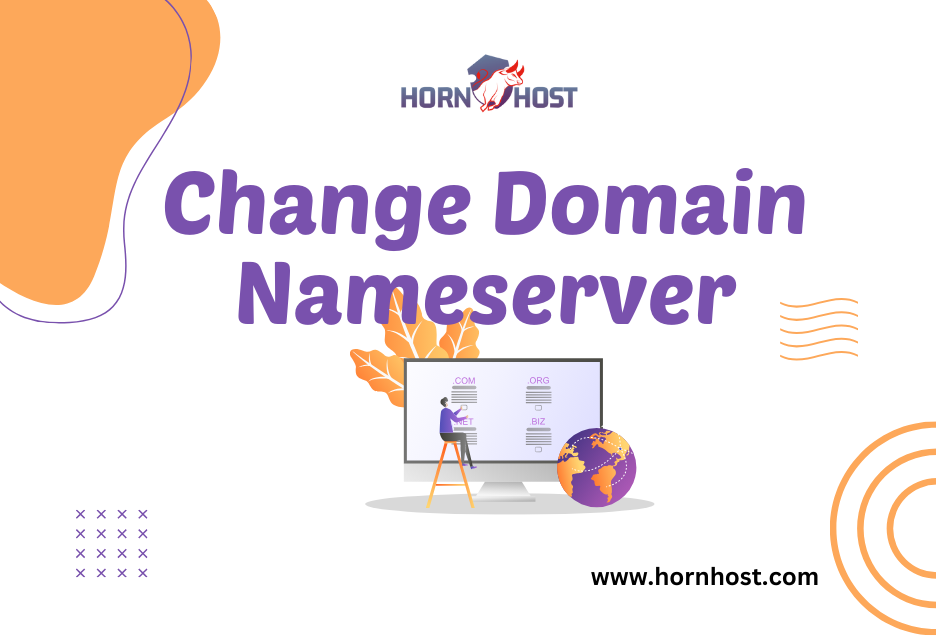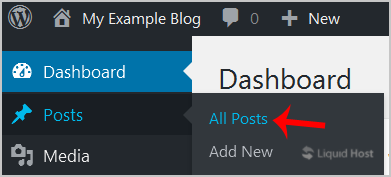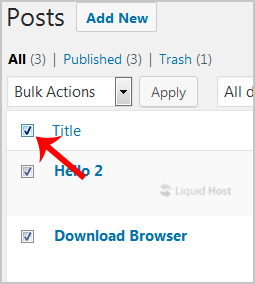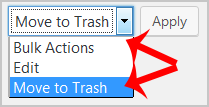Alright, there are many instances that your domain (example.com) and the hosting are bought separately. In order for your website to work, you need to update the nameservers from your registry. The website where you bough your domain (example.com)
For example you bought:
domain (example.com) from hostinger or godaddy or etc. and
hosting from us hornhost. (Clound basic) etc.
Therefore, in order for your website to work, you need to update the nameservers. Login to hostinger where you bought your domain.
Changing nameservers allows you to point your domain from Hostinger to any service, moving the DNS zone management to that service. Here’s how you can do it:
Step 1 – Access the DNS Zone Editor
Navigate to the Domains section on your hPanel, and click on Manage next to the domain that you want to update.
Select on DNS/Nameservers on the sidebar:
And click on Change Nameservers:
Step 2 – Update Nameservers
There are two alternatives:
-
Use Hostinger nameservers (recommended) – choose this option to keep your domain pointed to Hostinger
-
Change nameservers – select this option to point your domain elsewhere. Enter the values of up to 4 nameservers
Enter hornhost nameservers that you received on your email.
us1.hornhost.com
us2.hornhost.com
us3.hornhost.com
us4.hornhost.comOnce ready, click on Save. Changing nameservers will transfer your DNS Zone management to the new service provider – any further DNS changes should be done there.
After making DNS changes, such as updating nameservers, allow up to 24 hours for propagation. During this time, your website and domain management may be temporarily unavailable. Typically, changes take effect within a few hours .